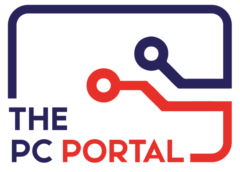We will take a short break from all the hardware related articles for today and instead talk about a piece of software that many of you are probably familiar with: Microsoft Outlook. I’m not talking about the web-based email service but rather the information manager tool application that comes included in the basic Microsoft Office Suite. Microsoft Outlook provides much more than just email services and it has a long history as well; so why don’t we go ahead and start when it all began in 1997.
Outlook was initially released to the public in 1997 as an included piece of software with Office 97 and was originally only responsible for handling email jobs and scheduling tasks (since Outlook had taken over the capabilities of both Schedule+ and Exchange Client). The program was a hit and received updates in the years 1998, 1999 and 2001; each year added only incremental upgrades as well as higher compatibility and greater reliability. The next big update occurred in the form of Outlook 2003; the update included highly requested features such as native support for Outlook.com (or for those that might remember its original name, Hotmail.com), improved search functionality, MSN integration, desktop alerts as well as email filtering to help combat spam emails. The following iterations were then released in 2007, 2010, 2013, 2016 and finally the current 2019 version. Each version provided improvement over the previous iterations with some of the more notable ones being additions such as: attachment preview, improved spam filtering, Mobile support, the To-Do bar, support with Exchange server, .ost file compression, cloud resources amongst many others. While the average person might not use many of the rich features that Outlook provides there are plenty of commercial and professional companies who own their own servers which definitely make use of all the more obscure and powerful features that Outlook offers.
Most of you reading this article are probably more interested in the main use of Outlook which is email services so let us focus on that from here on out. Many of us probably have an email address from other popular services such as Google or Yahoo but one of the problems that we may come across when using them is that the amount of space that our email account can hold is limited (and sometimes restrictively so). The reason for this is that these companies have servers and those servers can only hold so much data; so in order to provide their services to as many people as possible without having to spend insane amounts of money on hardware they give each email account a small amount of online storage (usually 5-50GB). Obviously, a simple text email will only take up a few kilobytes worth of space but any attachments placed inside those emails are also saved in the servers so that you can download them at any time. Pictures and videos are popular email attachments and those can quickly start eating away at your limited storage and once the storage limit is reached you will have to start deleting old emails in order to make space for new emails that want to come in. That might not be a significant problem for some (who wants to keep 10+ year old emails anyways?) but there are certainly people and companies that do wish to keep all of their emails for the long haul without erasing a single one. Thankfully, with Microsoft Outlook there is a way that we can have our cake and eat it too! (or in computer terms: we can keep all of the emails that we want without using up our online storage space) Some people might be familiar with this already but there is a very easy method to creating backups of the entirety of our email inbox and saving them onto our hard drives. Backing up emails with Microsoft Outlook is very simple (in fact, Outlook already saves your files by default but more on that later) you simply open Outlook, click on the File Menu and select Export and lastly you click on the format that you wish to save it as which should be the .pst format. A Personal Storage Table (.pst) file is the format that Outlook uses to backup copies of emails, calendar events as well as messages and other forms of data. A .pst file can range wildly in size which depends on the number of emails and attachments that are in your inbox (you can also save contacts, settings and other bits of information inside a .pst file). You can store a .pst file anywhere in your hard drive or external device such as USB flash drives. One neat feature about .pst files is that they can be synchronized with Outlook which in other words means that as your inbox changes (whether due to new emails, attachments, calendar dates, etc) the .pst file will be automatically updated every time you close Outlook. This kind of file, .pst, does come with a couple of disadvantages; one of the main ones is file size. You see, .pst files can balloon up in size if not kept in check and can easily reach sizes of over 50GB (this is a sizeable percentage of even the largest hard drives out there). Even if a network is needed to open up Outlook on a particular computer if a .pst file were to fall to the wrong hands (say, via dropped USB flash drive) they could easily open up those files on a different computer not connected to the network even if it is password protected. Another disadvantage is that .pst files need an internet connection in order to save and open; and that brings us to our next form of backup files: .ost.
The second type of backup file is called Off-line Storage Table (.ost) and these files act in a similar manner to .pst but with a few pros and cons. When talking about advantages of .ost file the most obvious one is that you can access your email, calendars, etc without having an internet connection (which can be especially useful when traveling). Another advantage is that .ost files are cache files which means that they don’t automatically update themselves so you could create “snapshots” of your inbox at certain time intervals and then delete your whole inbox; your inbox would look clean and your files would still be saved (for a .pst clearing the inbox would update the file and clear its contents as well). The most obvious disadvantage of .ost files is that they only store the data for a single profile. In other words, if a server held ten email accounts and only one user made .ost file backups and the server crashed and lost all email data only the single user would retain their info (a .pst on the other hand would retain the data for the server as a whole). One other disadvantage is that .ost files are not able to be opened by Outlook itself and they have to be converted to a .pst file first. A .ost file is created in much the same way that we make a .pst file so you can just follow those instructions but choosing .ost in the save as menu instead.
We previously mentioned that Outlook automatically creates backup files of your inbox but where exactly? As it turns out it actually varies but the most common default location is inside your “My Documents” folder in a folder called Outlook Files. The other possible locations are far more hidden and that doesn’t even take into account that different versions of Microsoft operating systems may save these files in different folders as well. The easiest way to find out where they are stored, without the need of guesswork or searching, would be to go inside Outlook and take a peek under account settings. When you see the Account settings windows open you should be able to locate a tab called Data Files. Under data files you will find the various .pst files that either you or Outlook has created. Finally, by clicking on any of those names and pressing the Open File Location button you will be taken directly to the folder housing that particular .pst file. So when should you perform backups? The answer is probably as often as will make you feel comfortable. More concrete examples probably include whenever you are getting a new computer and wish to import all your old emails, if you are making the switch from a PC to a Mac (or vice-versa) or if you wish to create periodic backups.
So far Outlook and its backup files seem pretty good but what if you encounter a problem? Say for example, you come across this message when opening Outlook “PST cannot be found”, what exactly does it mean? Whenever you see that message it could mean a couple of different things: the .pst file is currently unavailable (for example if it is housed in a server that is currently offline), the .pst file was moved to a different location or the .pst file was erased. What you will find is that once you actually access Outlook all of your email will be gone! This is due to the fact that .pst files will update according to the master file in Microsoft’s server and if that file gets corrupted or goes missing then your .pst file will follow suit. If you simply renamed the .pst file or moved it to another folder then it’s simply a matter of telling Outlook where to look, if the file is corrupted then you might be out of luck. Microsoft does offer a tool called Inbox Repair tool (scanpst.exe) which is included with Outlook that can be used to try and repair corrupted .pst files. Like you might imagine, the success rates of repairing these files are not extremely high but it is better than nothing (there also exist paid professional tools like PST Outlook Repair but at that point you might as well visit a professional like The PC Portal to help you out). To prevent cases like these it would be a good idea to have a double backup of your .pst file and backup using .ost files as well. Since .ost files are simply caches of all your emails then whatever happens to the servers will be inconsequential to your emails inside the .ost files. Of course having .ost and .pst files will quickly fill up your hard drive space (since both can be in the gigabytes range depending on the amount of emails and the type of attachments). Thankfully there are tools that can help you compress these files before saving them but even then expect your hard drive space to take a big hit. Aside from corruption of files and missing .pst files you might also come across a very common problem: accidentally erased emails. Generally, erased emails go to your trash bin but if you remove items from the trash bin or do a permanent delete (using the Ctrl+Del keys) then the email is removed permanently. Of course, there is a way that even these emails can be recovered but time is of the essence, the longer you wait to go to a professional the less likely they will be able to recover the deleted email for you.
So there you have it, a rudimentary look at Microsoft Outlook and some of its uses, related files, backup options and common issues. Outlook has definitely come a long way since its inception and its list of uses and features has grown exponentially since then. The more features that are added the more dependent we become on the software and the more dangerous it becomes to lose those precious .pst files. So make sure to backup your inbox every now and then (and double back up the extremely important stuff as .ost files too) and if you ever come across a situation where you need help transferring or recovering .pst files then take a visit to The PC Portal. Hopefully you learned a thing or two today; until next time, have a great day.